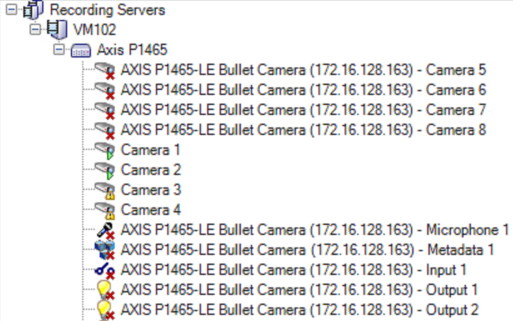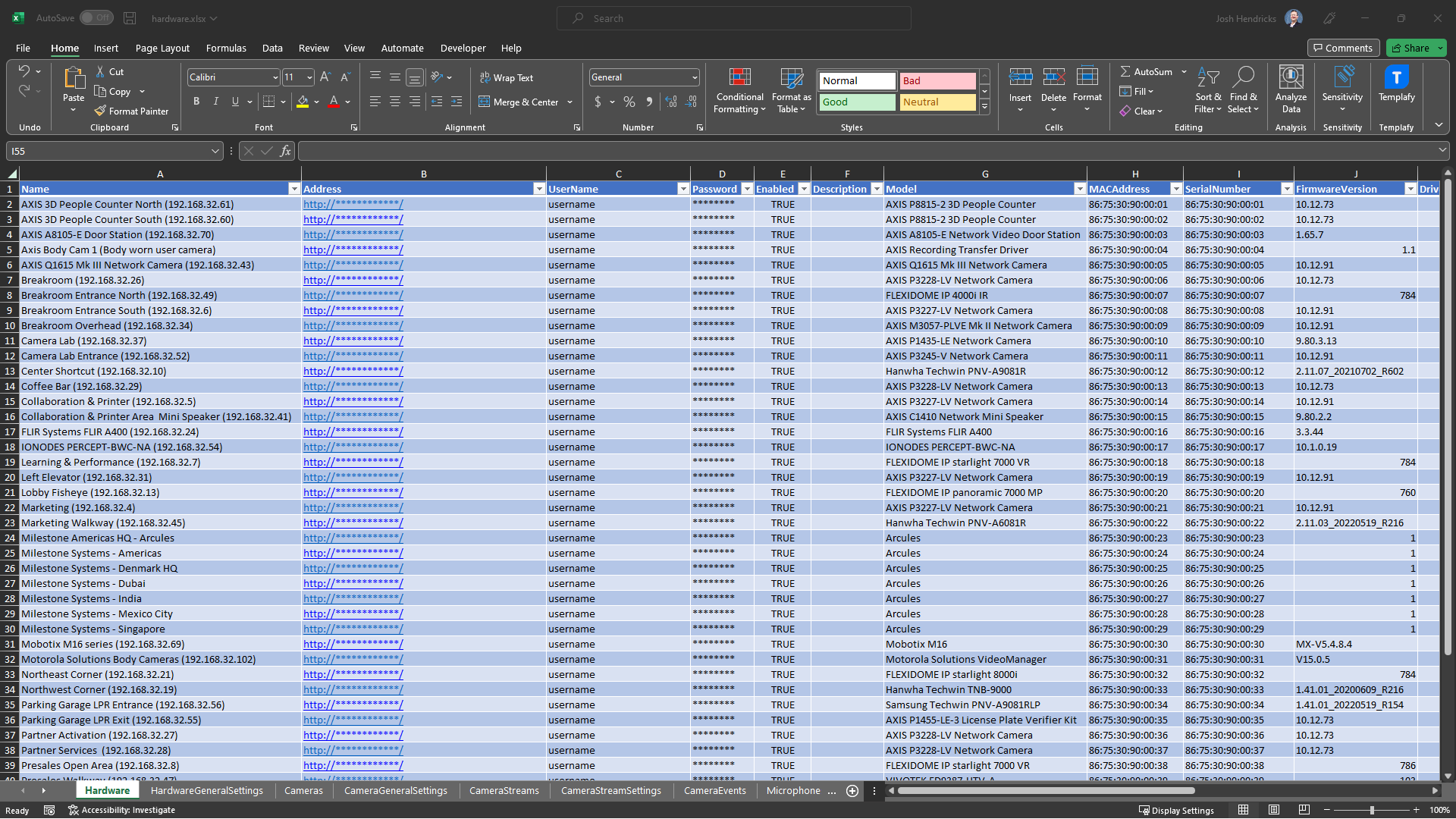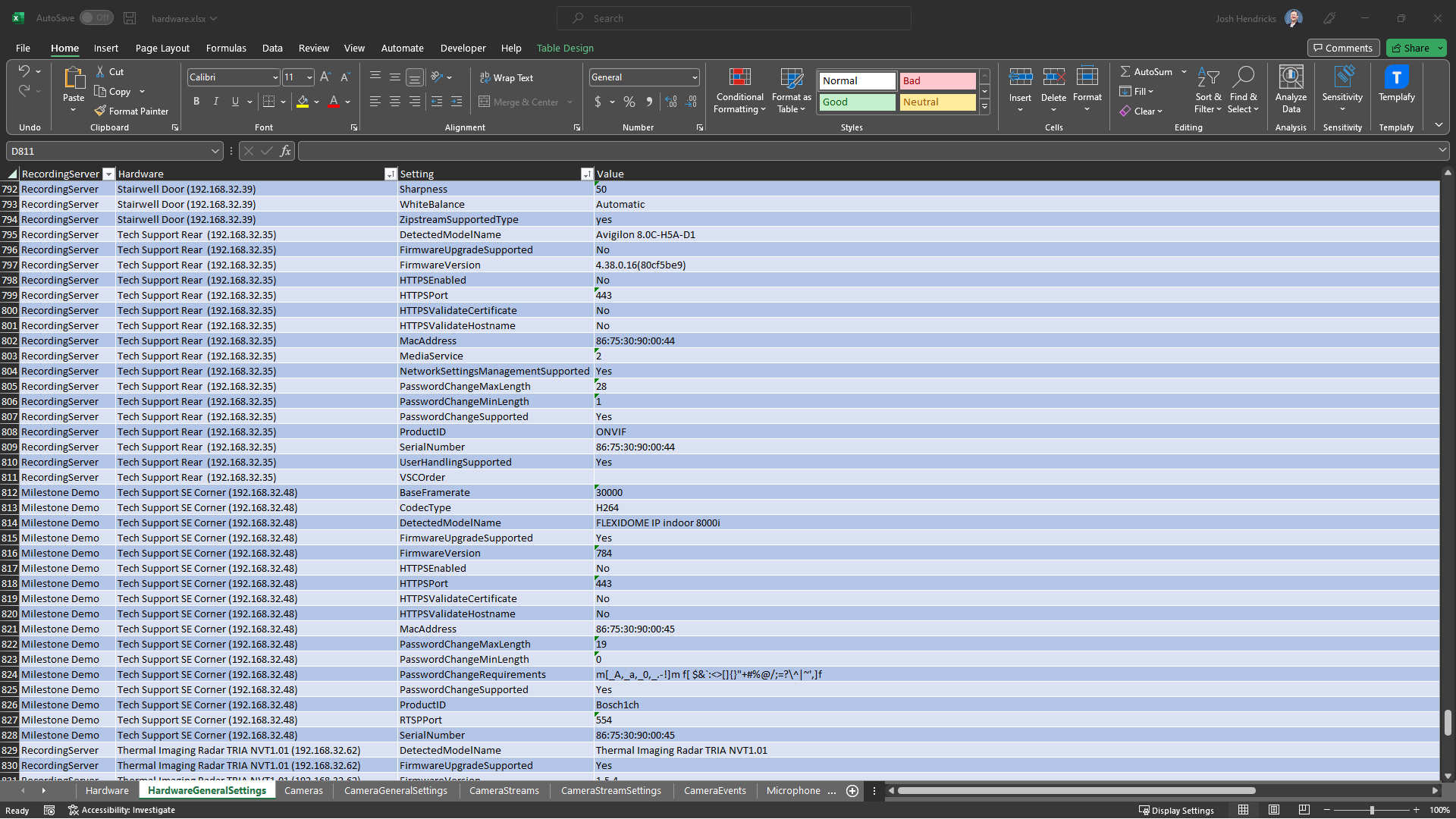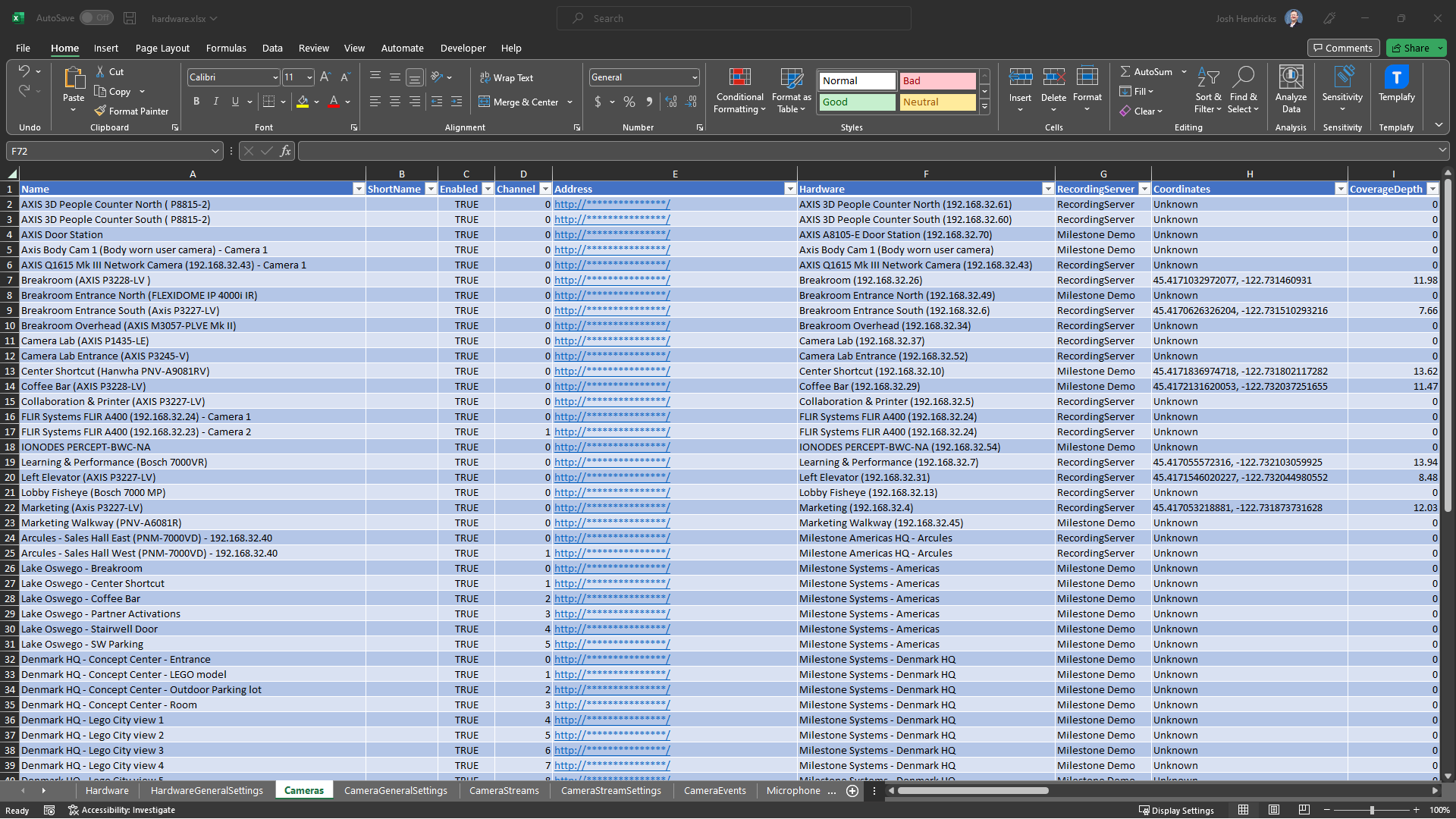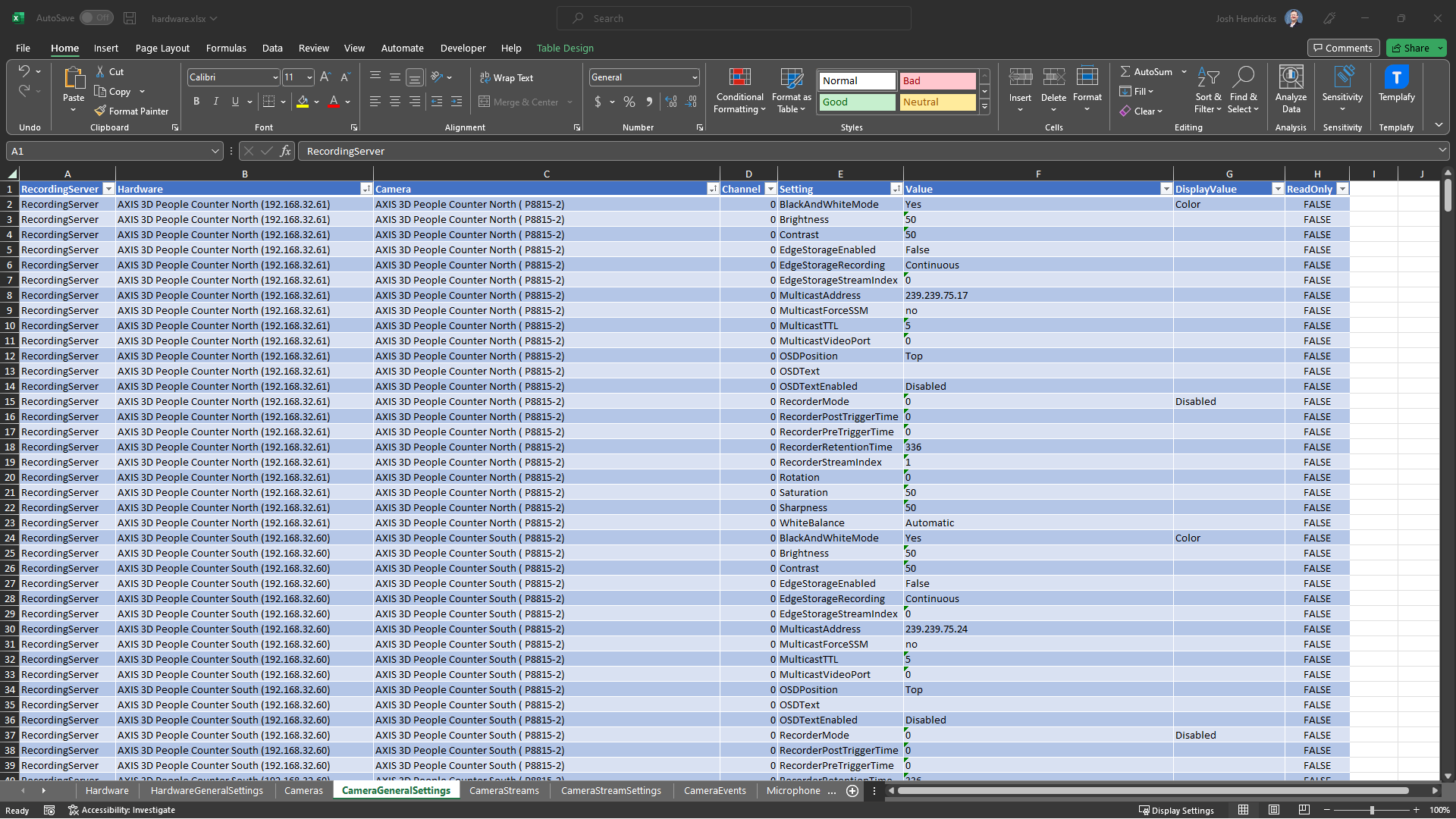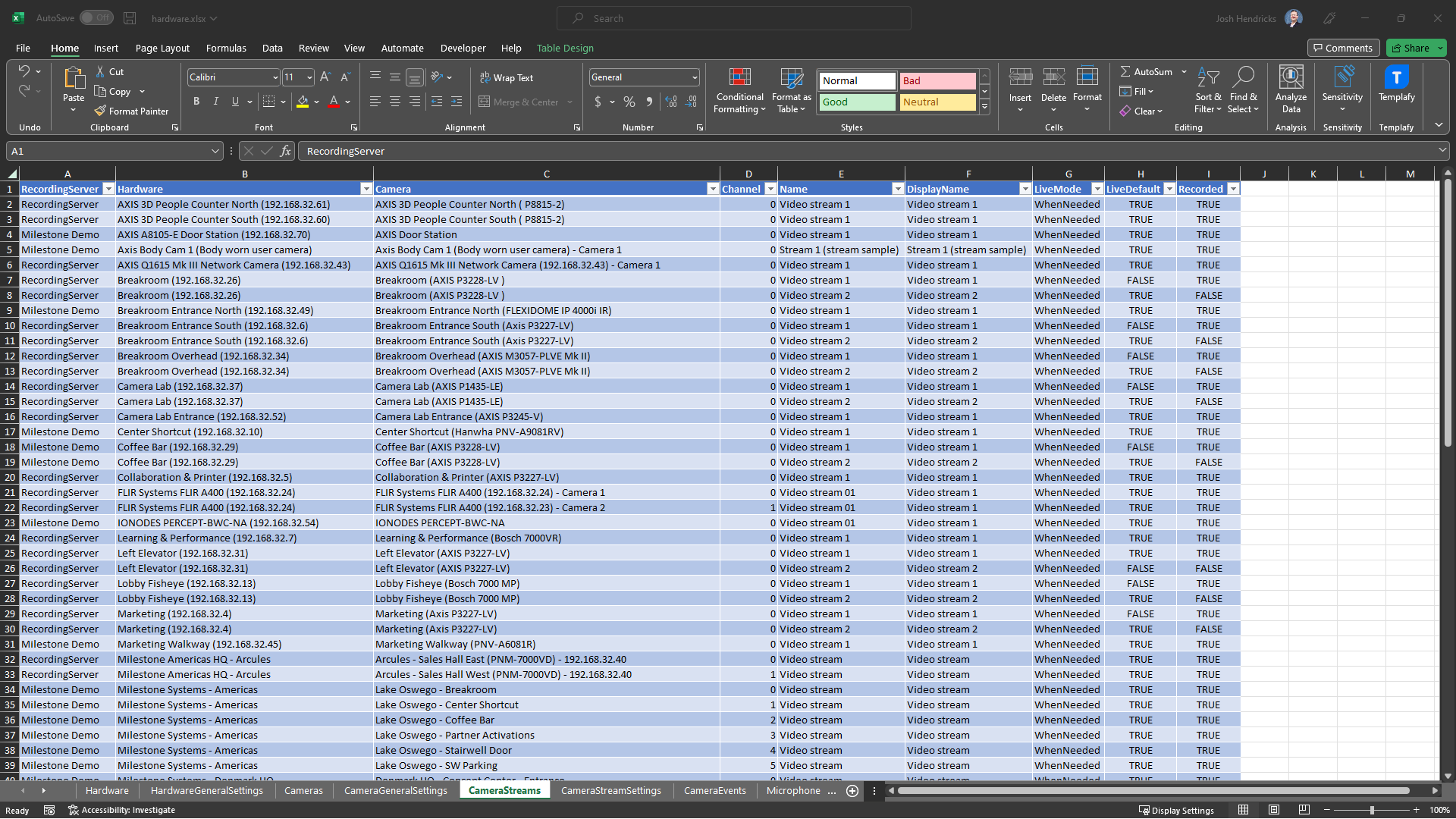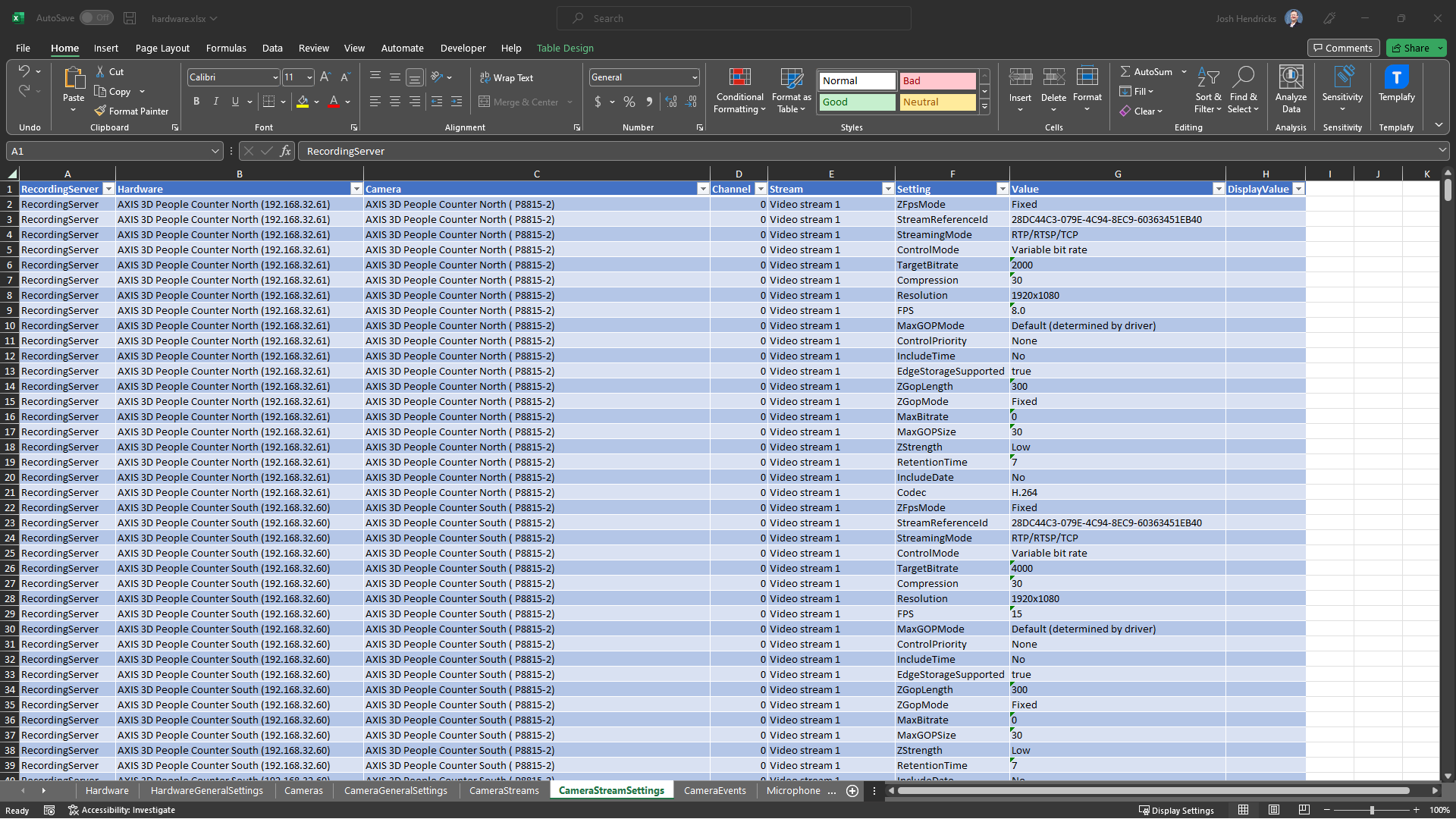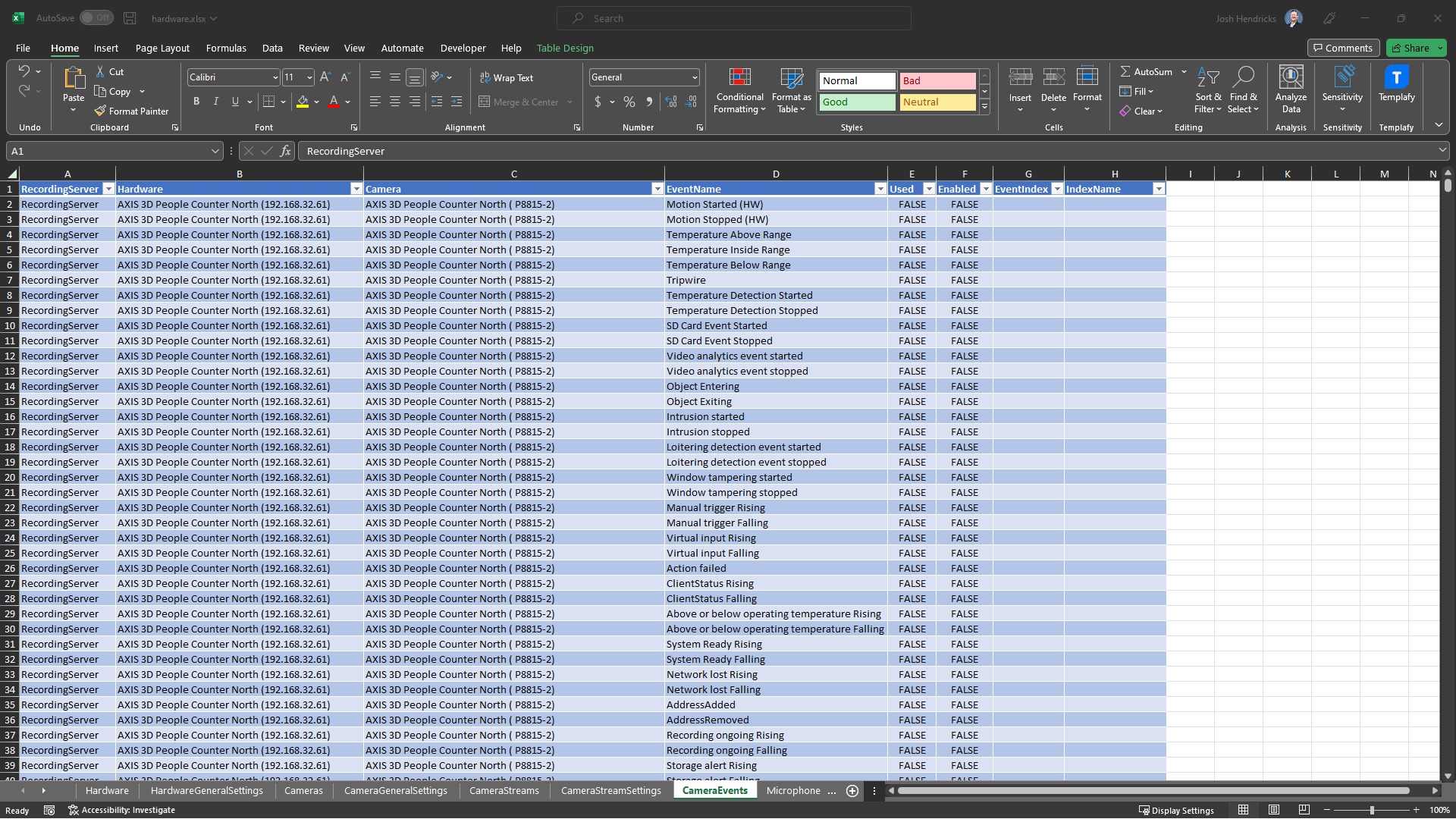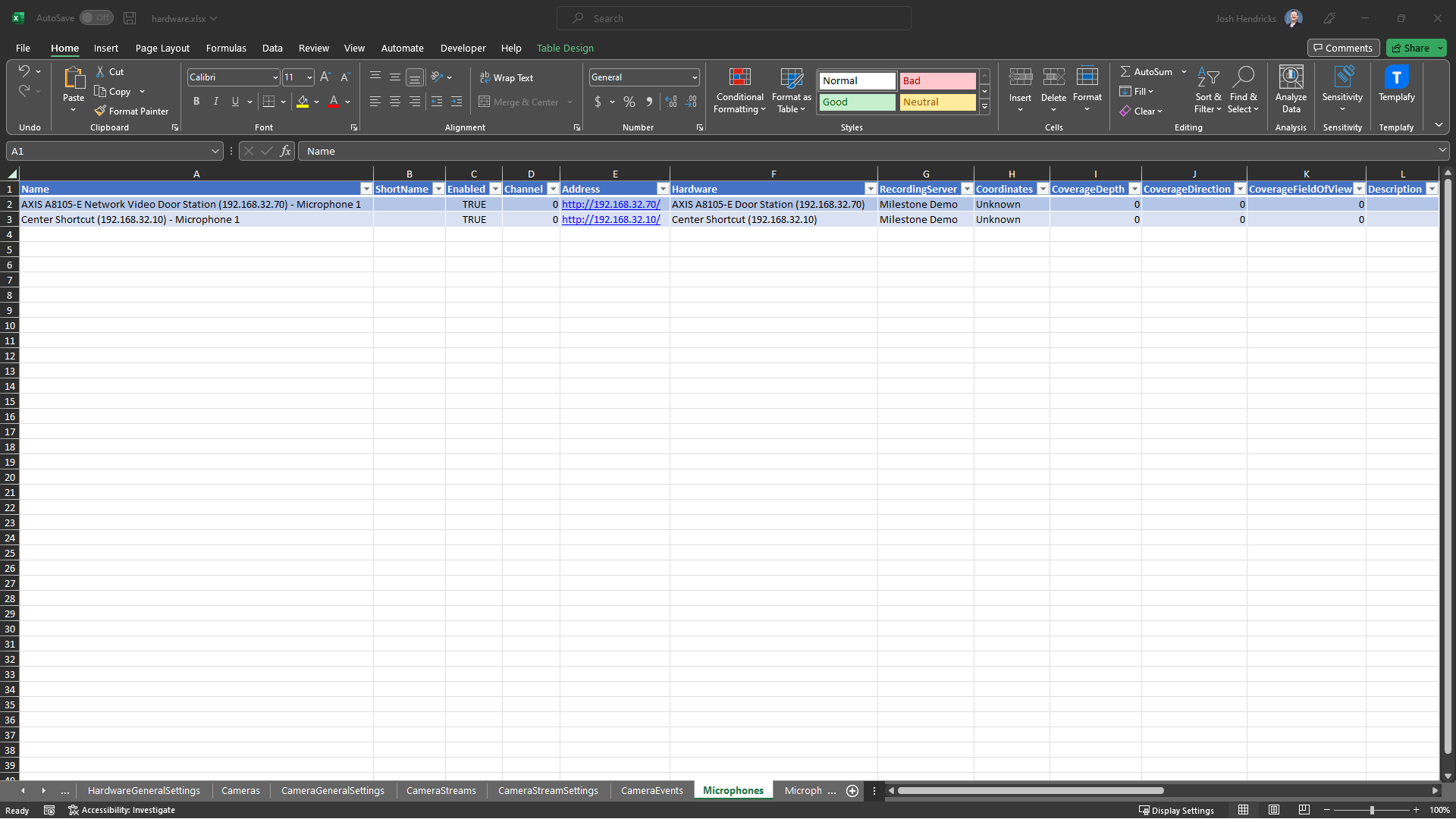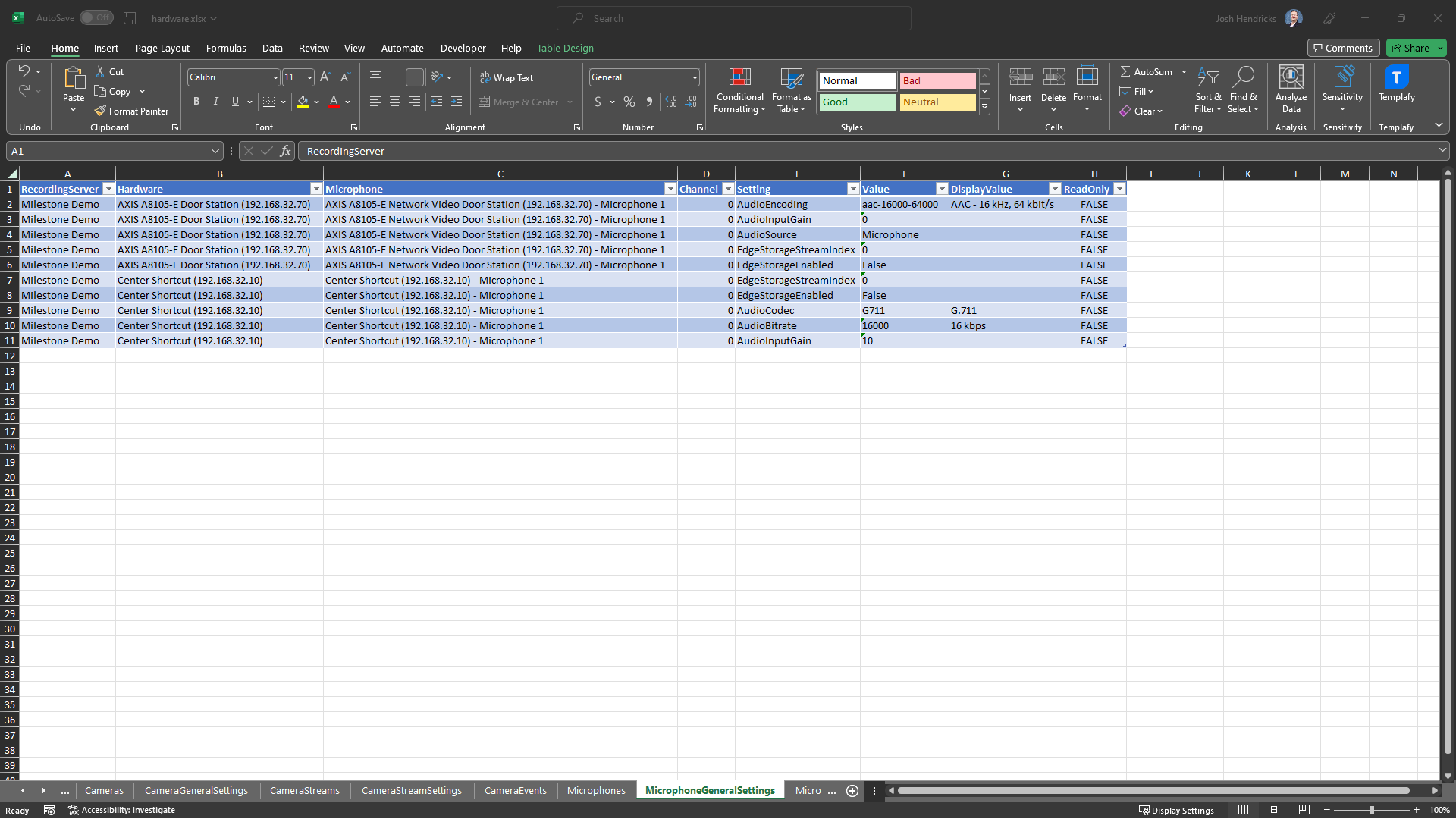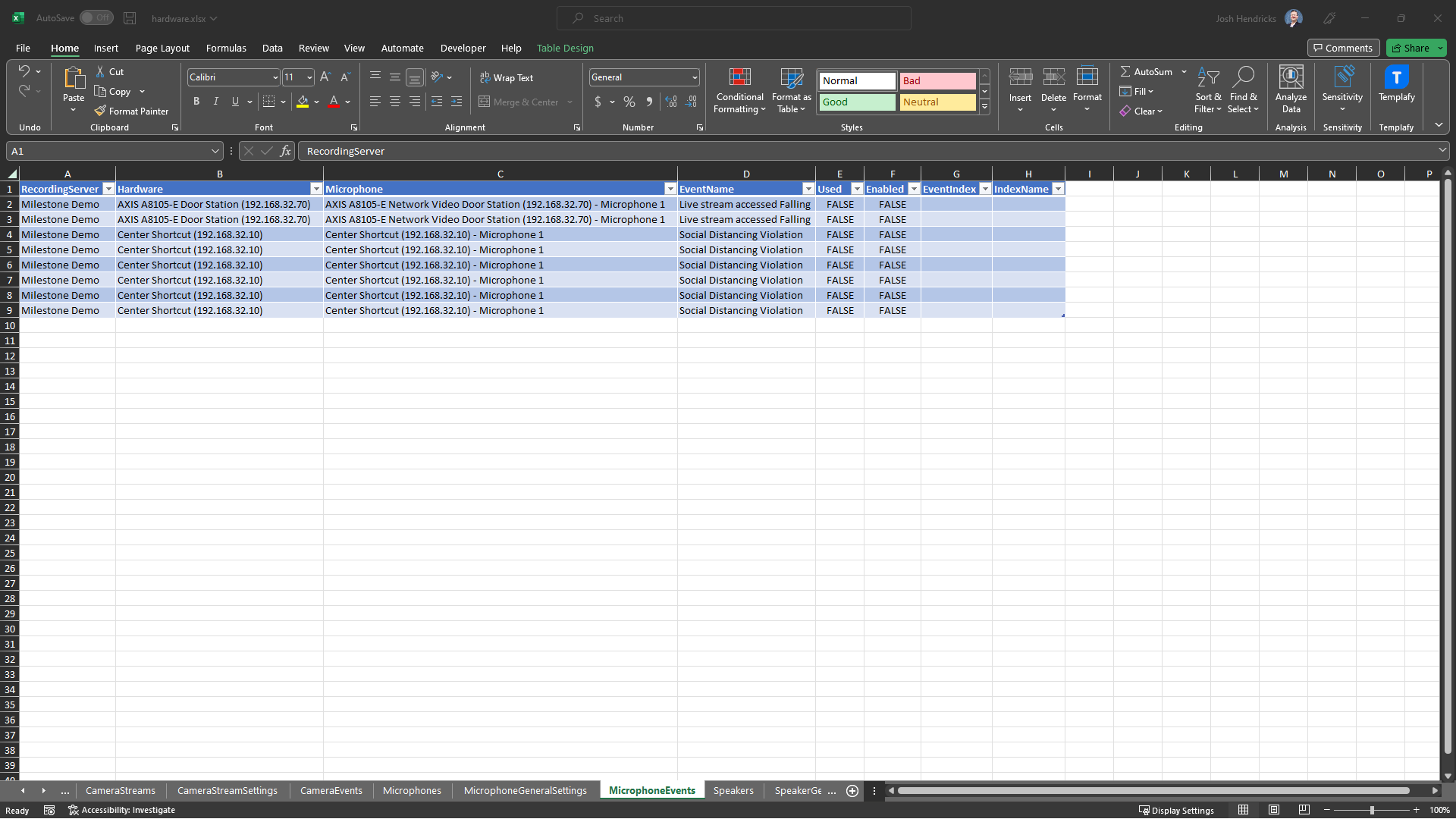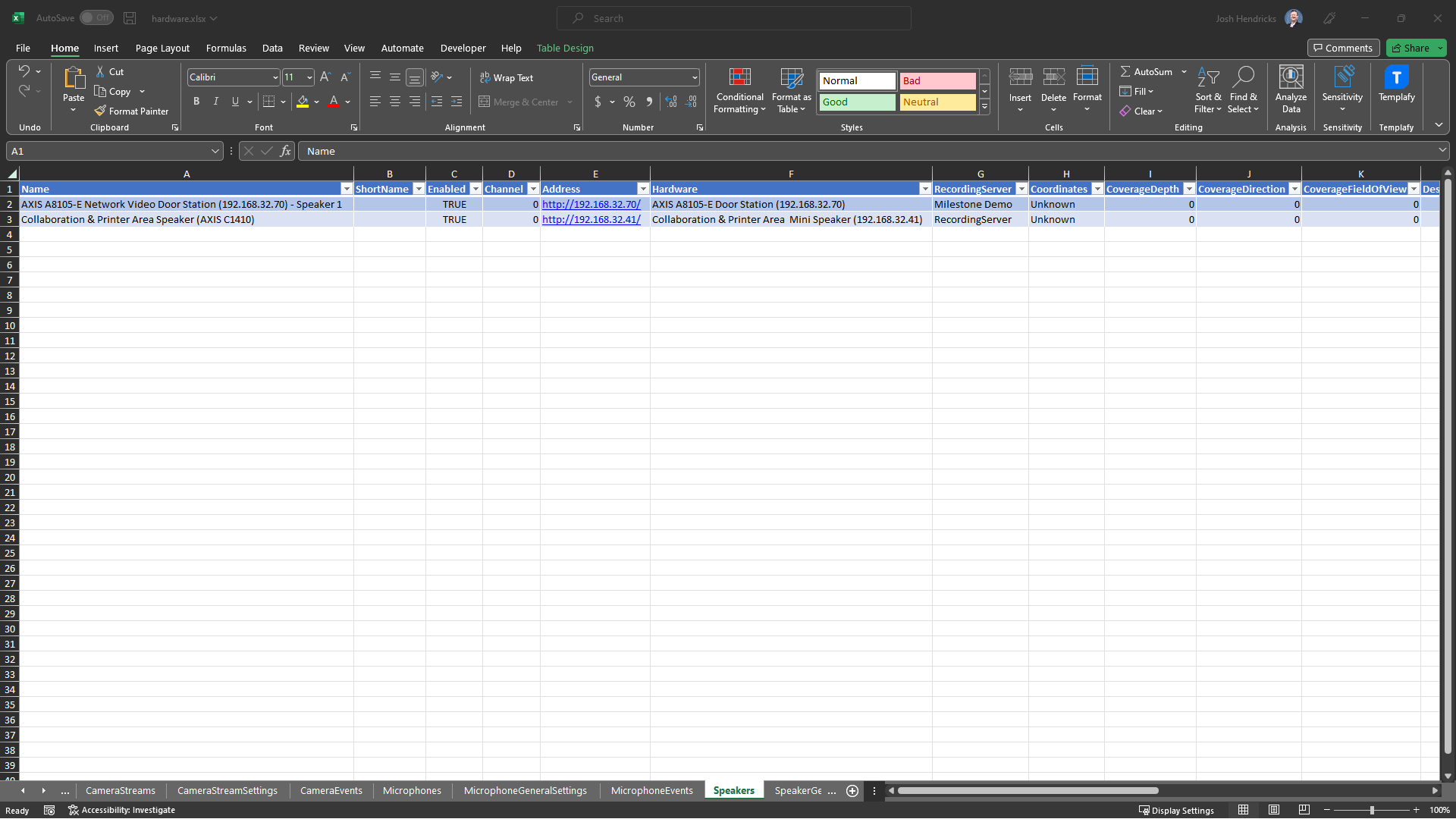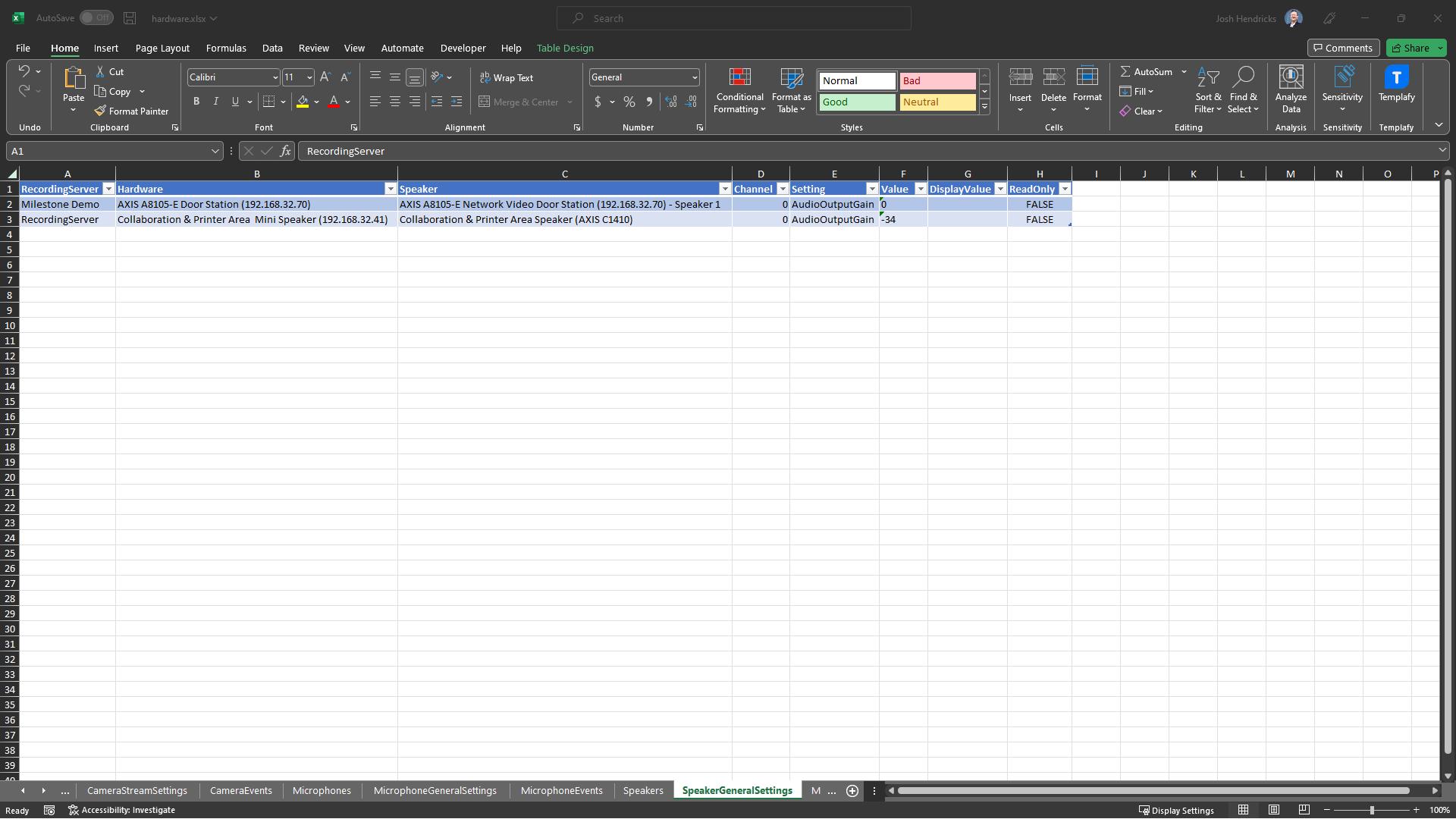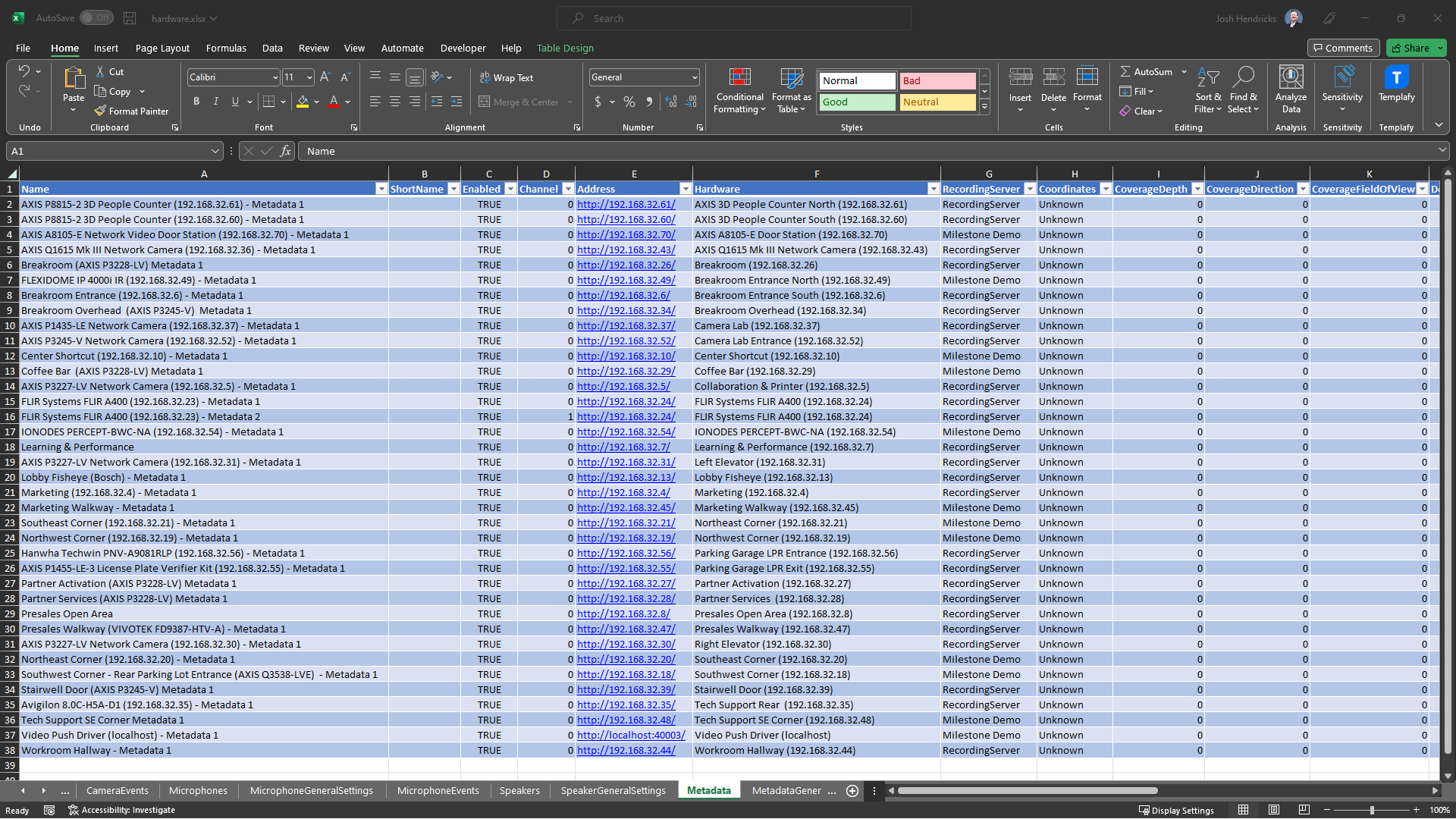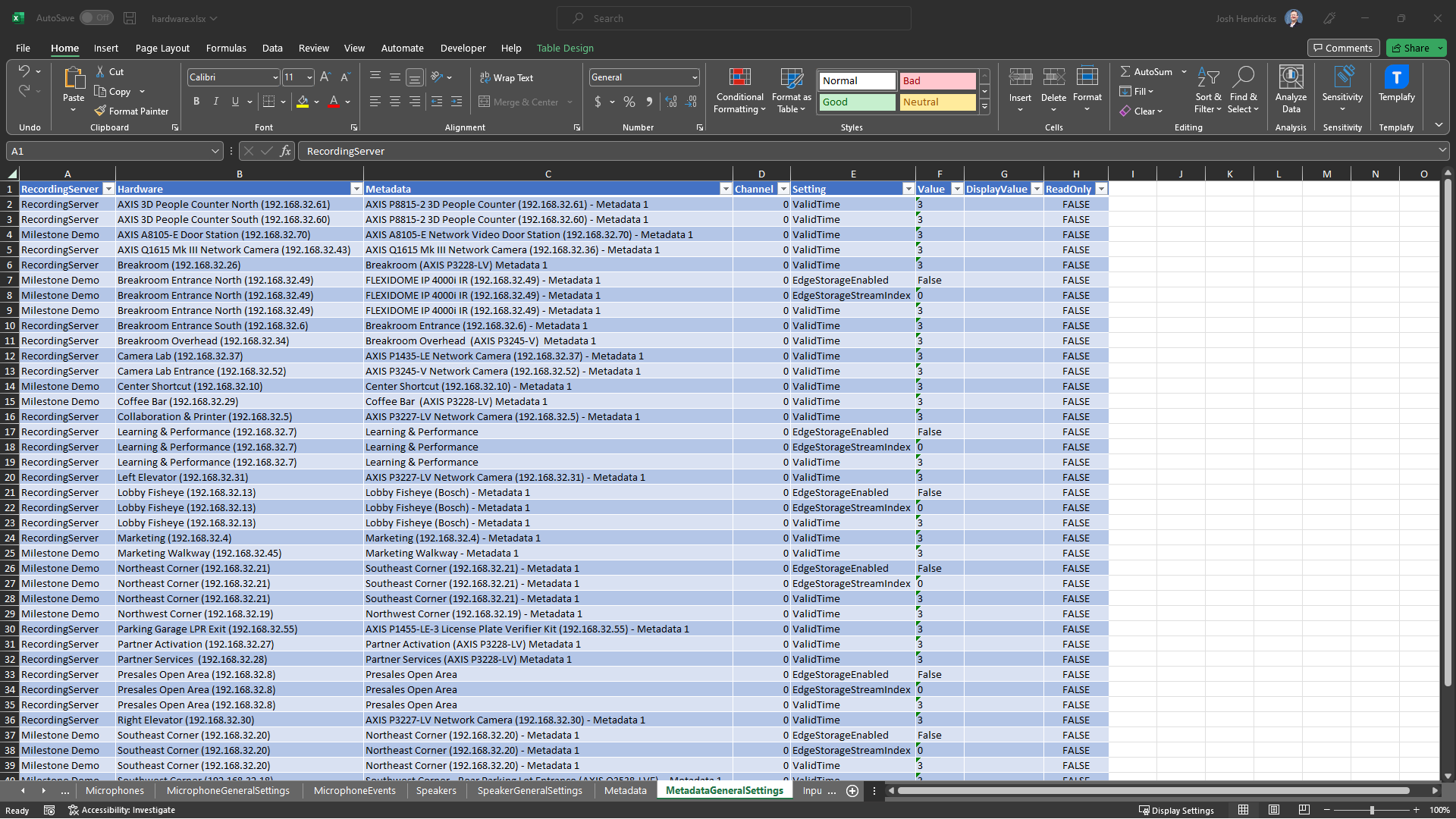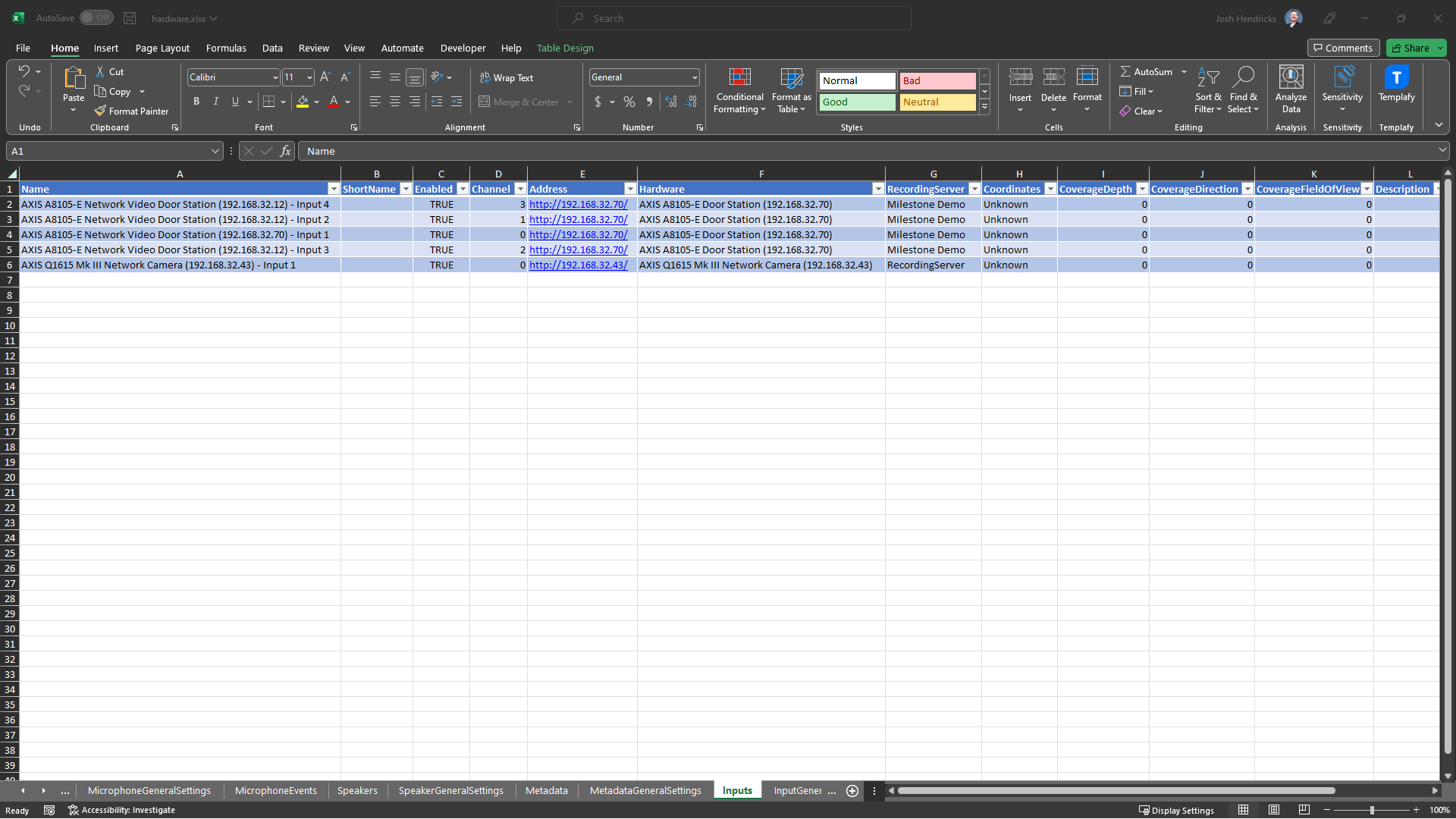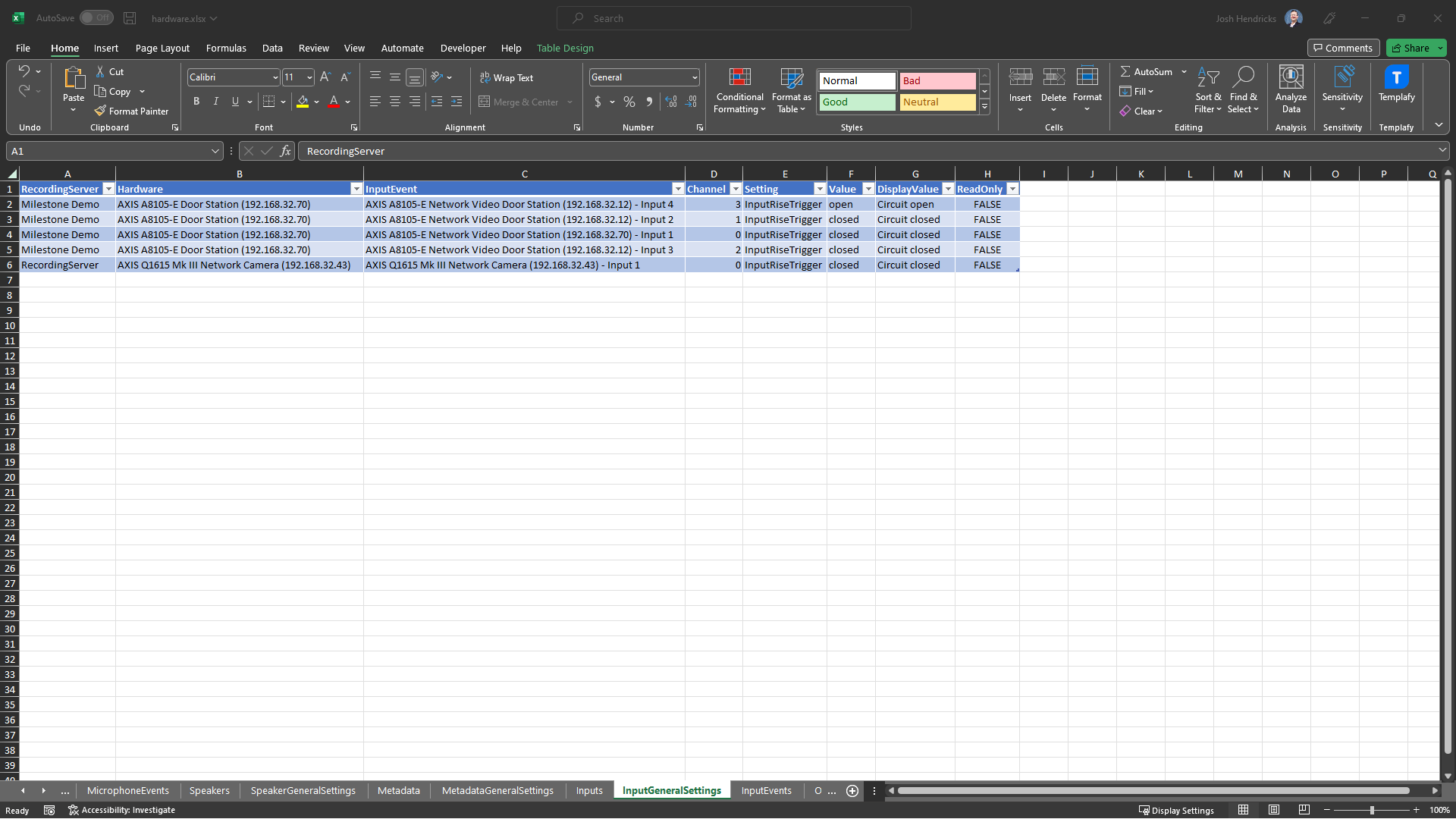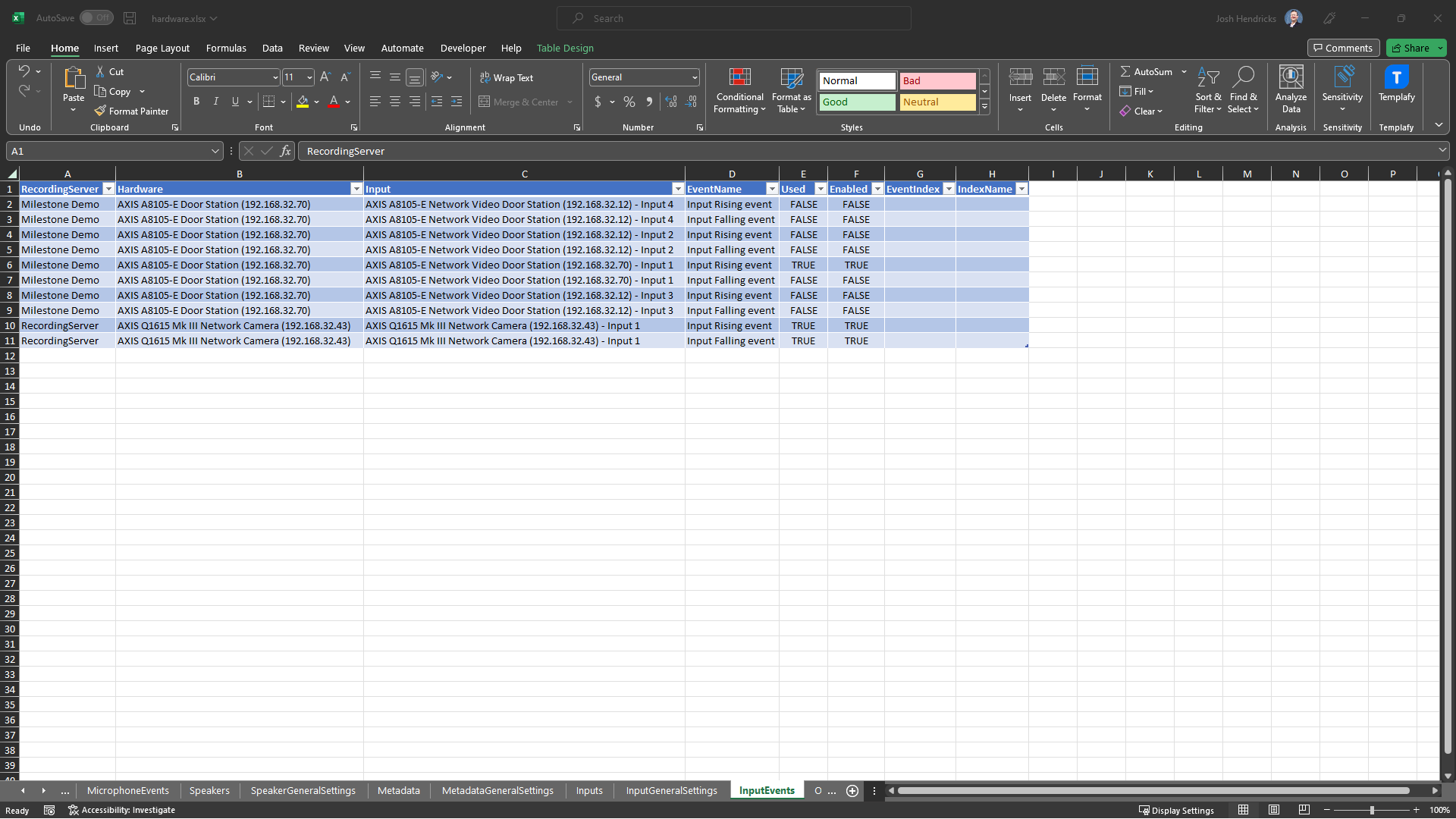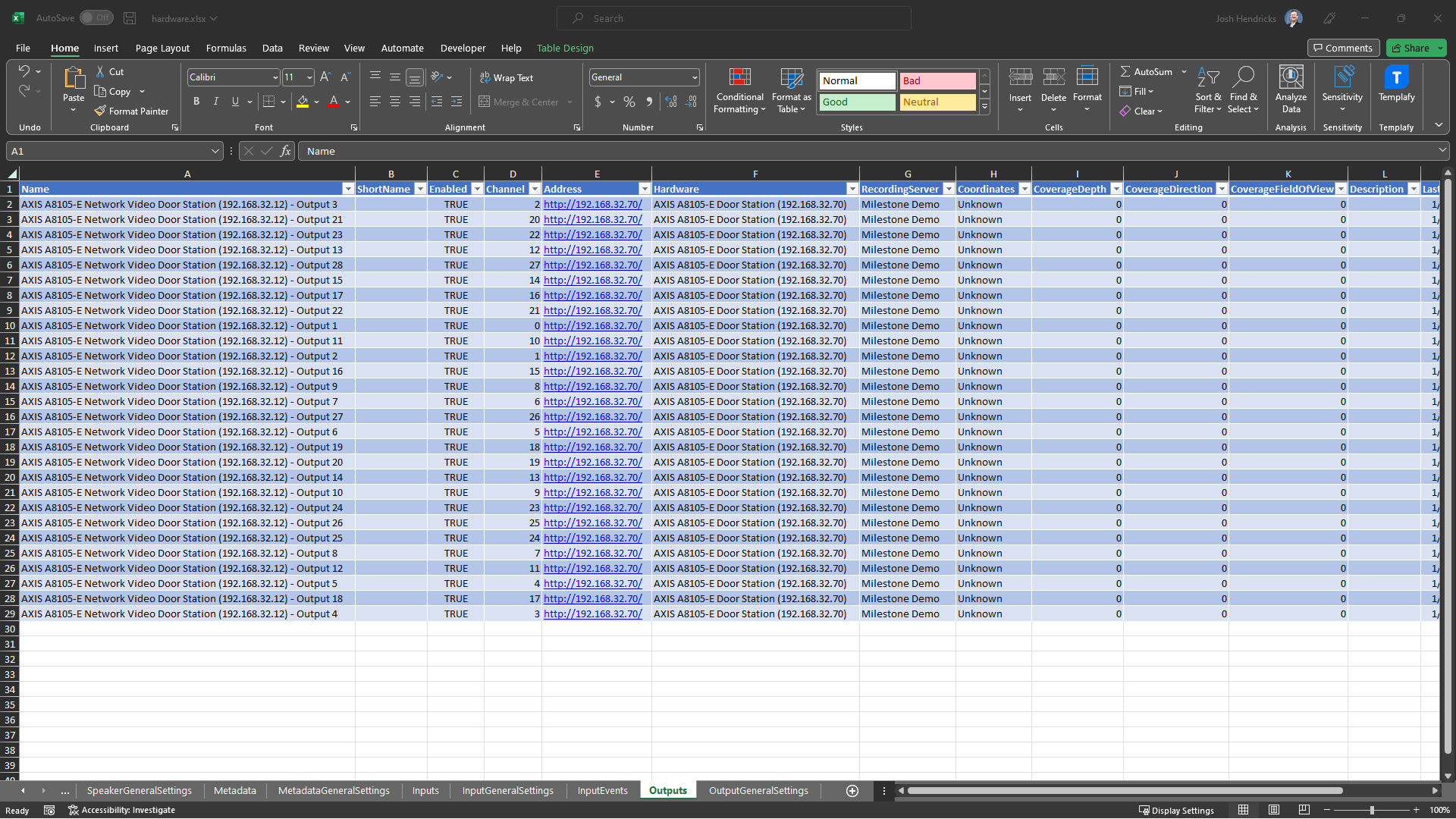Updates to Import-VmsHardware¶
In the v24.1.9 relase of MilestonePSTools, the Import-VmsHardware and Export-VmsHardware cmdlets have been rewritten
to use a much simpler CSV format, add support for updating existing hardware instead of only adding new hardware, and we
now support extremely detailed exports and imports using Excel. Thanks to the ImportExcel module by Doug Finke, you
don't even need Excel installed on the system running MilestonePSTools.
New in v24.1.9¶
- CSV file now describes one device per row, including multiple camera or other device channel types on the same physical hardware.
- Any number of device credentials can now be provided using the
-Credentialparameter, instead of requiring the credential to be provided in plain text in the CSV file. - Updated names, coordinates, storage configuration names, and enable-states can be applied to existing hardware during an import.
- The
Import-VmsHardwarecommand now produces more informative error messages in most situations, and returns a list of rows from the incoming CSV file with aResultproperty indicating success or failure to import, making it easier to know which devices may be remain to be configured after a large import. - The
VmsImportHardwareExcel.psm1script previously only provided in this documentation as a working example is now integrated into theImport-VmsHardwareandExport-VmsHardwarecmdlets. Simply use the.xlsxfile extension when performing an export, and a detailed Excel workbook will be produced with several worksheets representing the detailed configuration of the selected hardware.
CSV format¶
In previous versions of the module, the CSV file produced by Export-VmsHardware and expected by Import-VmsHardware
represented each hardware record (the IP-based device with one or more cameras, micrphones, speakers, inputs, outputs,
metadata devcices) in a single row. In order to import a camera with multiple channels, or to enable the microphone or
metadata during import, you would provide a semicolon-delimited list of channel numbers to enable, and names to use for
those channels within a single row.
In the latest release, the CSV format has been updated so that each row in the file represents a single device channel. That channel might be a camera, microphone, or any of the six types of devices you can find as child objects under a hardware device on a recording server.
Since one or more rows can represent a single hardware record in Milestone, during the import process we group all records in the CSV based on the target recording server and the device's address value. That way, when you're creating or updating your CSV file, the format is much easier to comprehend.
The only required header in your CSV file is Address which can be an IP address, hostname, fully-qualified domain
name, or a full http(s) URL. However, most of the time you will probably want to include additional information like the
device name, hardware name, and credentials (unless you provide credentials using the -Credential parameter instead).
Simplified format¶
To import the camera in the above screenshot, the CSV file can be as simple as:
| Name | Address | Channel | UserName | Password | RecordingServer | HardwareName |
|---|---|---|---|---|---|---|
| Camera 1 | 172.16.128.163 | 0 | root | S3cret | VM102 | Axis P1465 |
| Camera 2 | 172.16.128.163 | 1 | root | S3cret | VM102 | Axis P1465 |
| Camera 3 | 172.16.128.163 | 2 | root | S3cret | VM102 | Axis P1465 |
| Camera 4 | 172.16.128.163 | 3 | root | S3cret | VM102 | Axis P1465 |
Detailed format¶
A more detailed import which also sets the coordinates and storage configuration name, enables the metadata device, and avoids the additional time to discover the correct device driver to use could look like this:
| DeviceType | Name | Address | Channel | UserName | Password | DriverNumber | RecordingServer | HardwareName | StorageName | Coordinates | DeviceGroups |
|---|---|---|---|---|---|---|---|---|---|---|---|
| Camera | Camera 1 | 172.16.128.163 | 0 | root | S3cret | 806 | VM102 | Axis P1465 | Short-term | 45.417, -122.732 | /Models/Axis/P1465;/Imported |
| Camera | Camera 2 | 172.16.128.163 | 1 | root | S3cret | 806 | VM102 | Axis P1465 | Short-term | 45.417, -122.732 | /Models/Axis/P1465;/Imported |
| Camera | Camera 3 | 172.16.128.163 | 2 | root | S3cret | 806 | VM102 | Axis P1465 | Short-term | 45.417, -122.732 | /Models/Axis/P1465;/Imported |
| Camera | Camera 4 | 172.16.128.163 | 3 | root | S3cret | 806 | VM102 | Axis P1465 | Short-term | 45.417, -122.732 | /Models/Axis/P1465;/Imported |
| Metadata | Metadata | 172.16.128.163 | 0 | root | S3cret | 806 | VM102 | Axis P1465 | Short-term | 45.417, -122.732 | /Models/Axis/P1465;/Imported |
Importing the above data would...
- Add
172.16.128.163to the recording server namedVM102using the Axis driver with driver number 806. - Enable the hardware and rename it to
Axis P1465. - Enable the first 4 camera channels, rename them, set their coordinates, move them from the default storage to the storage
named
Short-term(if it exists), and add them to two camera groups. - Enable the first metadata channel, rename it, update the coordinates, assign it to the same
Short-termstorage, and add it to two metadata groups.
Ew, those passwords are in plain text¶
You might have noticed those usernames and passwords just hanging out there in plain text. Don't worry, you don't have
to put them in the CSV file. You can leave the UserName and Password fields empty or remove the headers completely.
Instead, you can use the Get-Credential cmdlet at the command-line to generate a credential prompt. That way they are
never exposed in plain text.
# If every device uses the same credentials, you can provide a single credential
Import-VmsHardware hardware.csv -Credential (Get-Credential)
# If more than one credential is used, you can provide multiple credentials
$credentials = 1..3 | ForEach-Object { Get-Credential -Message "Credential $_" }
Import-VmsHardware hardware.csv -Credential $credentials
Excel format¶
It's not possible to design a CSV file that is both easy to fill out when the customer sends you a spreadsheet of device names and addresses, and detailed enough to let you define which edge analytic events should be enabled, whether to perform motion detection on keyframes only or all frames, and which resolution, codec, and FPS to use for which streams.
Fortunately, an Excel workbook with multiple worksheets can contain all of this information and more in an easy to read
format. That's what you get when you export to a .xlsx file.
However, because there is so much detail in an Excel export, it's impractical to create one by hand. So the recommended
workflow is to add cameras using a CSV file (or by hand), then export to an Excel file. From there, you can manipulate
the settings you want to change, and when you're ready, use Import-VmsHardware hardware.xlsx -UpdateExisting to bring
in the updates settings.
Similar to the CSV format, when importing an Excel file you do not have to include all the worksheets and columns you
see in an export. If you only care to update basic camera information, you can include just the Hardware and Camera
sheets for the import.
Embedded version of ImportExcel¶
To ensure ease of use of the MilestonePSTools module for those requiring the use of Excel files as well as those who
won't be using those features, a version of the ImportExcel module is included when you install MilestonePSTools version
24.1.9 or later. When using Import-VmsHardware or Export-VmsHardware with a file using a .xlsx extension, we check
to see if ImportExcel is already loaded in the current PowerShell session, or if a version is available on your machine.
If so, we'll use whatever version of ImportExcel is available. Otherwise, we will automatically use the version included
with MilestonePSTools. You don't need to download or install anything besides MilestonePSTools, but if you already use
ImportExcel for other things, we'll use it by default.